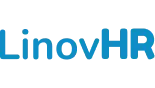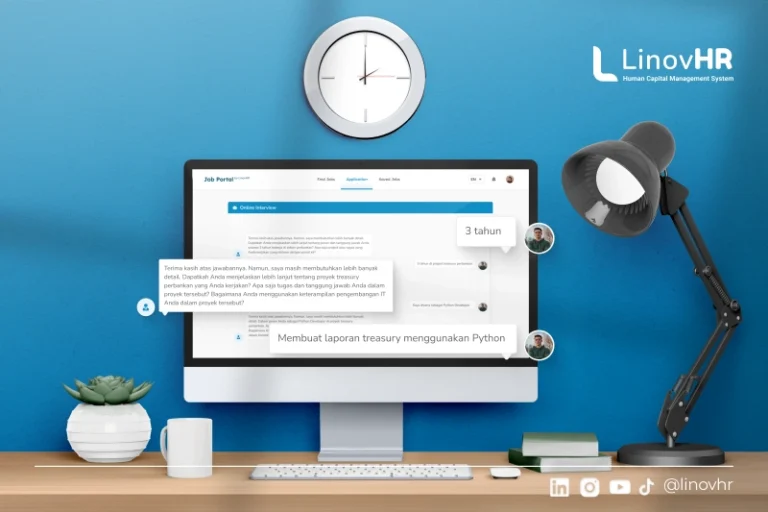Garis merah di Microsoft Word adalah salah satu fitur yang membantu Anda mengidentifikasi kesalahan tata bahasa dan ejaan dalam dokumen Anda.
Meskipun fitur ini berguna, terkadang Anda mungkin ingin menghilangkan garis merah tersebut untuk beberapa alasan, misalnya jika kata atau frasa yang dianggap salah oleh Word sebenarnya adalah istilah teknis atau nama yang sah.
Garis merah ini juga bisa menjadi hal yang sangat mengganggu. Namun jangan khawatir, Anda bisa dengan mudah mengatasi masalah ini.
Bagaimana caranya? Simak artikel LinovHR ini untuk mengetahui bagaimana cara menghilangkan garis merah di word secara lengkap!
Mengapa Muncul Garis Merah saat Mengetik di Word?
Garis merah yang muncul saat mengetik di Microsoft Word disebabkan oleh fitur proofread yang sedang aktif.
Proofread adalah salah satu alat bantu bawaan Microsoft Word yang dirancang untuk memeriksa dan memperbaiki teks dalam bahasa Inggris.
Alat ini membantu mengoreksi kesalahan ejaan dan tata bahasa, sehingga dapat memastikan bahwa semua teks ditulis dengan baik.
Tentunya ini sangat berguna, khususnya di lingkungan kerja. Dengan begitu, Anda membuat dokumen berbahasa Inggris tanpa kesalahan ejaan.
Namun, ketika Anda menulis dalam bahasa Indonesia, garis merah berpola bergelombang akan muncul pada setiap kata karena proofread secara otomatis mendeteksi bahwa bahasa Indonesia bukan bahasa bawaannya.
Jadi, garis merah ini berfungsi sebagai penanda bahwa ada potensi kesalahan dalam penulisan bahasa. Anda dapat mengabaikannya atau mematikan fitur ini jika yakin teks sudah benar.
Baca Juga: Panduan Membuat Praktis Cara Membuat Tabel di Word
Cara Menghilangkan Garis Merah di Word
Untuk menghilangkan garis merah di Word, ada beberapa cara yang dapat dilakukan. Berikut adalah beberapa caranya:
1. Cara Menghilangkan Garis Merah di Word 2007
Jika Anda menggunakan Microsoft Word 2007, berikut adalah cara untuk menghilangkan garis merah saat mengetik.
- Pilih opsi Language dari tab “Review” atau klik langsung pada bahasa yang saat ini digunakan yang terletak di pojok kiri bawah layar.
- Hapus tanda centang pada kotak opsi “Do Not Check Spelling Or Grammar”. Pastikan Anda telah memilih bahasa yang sesuai dengan bahasa tulisan Anda.
- Terakhir, tekan tombol “OK” untuk menyimpan perubahan yang Anda buat.
2. Cara Menghilangkan Garis Merah di Word 2010
Selanjutnya, ada juga cara menghilangkan garis merah di Word 2010. Berikut ini langkah-langkah yang dapat Anda ikuti:
- Buka menu “Language” dan pilih “Set Proofing Language”.
- Dalam jendela “Set Proofing Language” pastikan untuk tidak mencentang opsi “Do Not Check Spelling Or Grammar”.
- Jangan lupa untuk memilih bahasa yang sesuai dengan bahasa tulisan Anda, lalu klik tombol “OK”.
3. Menghilangkan Garis Merah di Word HP
Ada juga cara menghilangkan garis Word pada versi HP. Caranya adalah berikut ini:
- Pertama-tama, buka file dokumen Word di perangkat HP Anda.
- Kemudian masuk ke mode pengeditan dengan mengklik atau memilih ikon pensil yang terletak di bagian atas layar.
- Setelah itu, ketuk ikon segitiga yang terletak di pojok kanan bawah.
- Pindah ke bagian menu “Review” dalam antarmuka Word di perangkat HP Anda.
- Di dalam menu “Review” carilah opsi “Proofing and Language”.
- Selanjutnya, pilih bahasa yang Anda gunakan dalam penulisan dokumen. Hal ini akan memastikan bahwa Word memeriksa ejaan dan tata bahasa dalam bahasa yang sesuai.
- Akhiri dengan memberi tanda centang pada kotak opsi “Hide All Proofing Marks”.
4. Menghilangkan Garis Merah di Word dengan Menu Review
Dengan menu Review, Anda juga dapat menghilangkan garis merah di Word dengan menu Review. Caranya adalah sebagai berikut:
- Pertama-tama, blokir atau pilih semua kalimat yang ingin Anda hapus garis merahnya dengan menekan tombol Alt+A.
- Selanjutnya, buka menu “Review” dan pilih opsi “Language” di dalamnya, kemudian pilih “Set Language Proofing”.
- Di jendela “Set Language Proofing” pastikan untuk menghapus tanda centang di kotak opsi “Do Not Check Spelling or Grammar”.
- Ini akan menghapus garis merah yang menandai kesalahan ejaan dan garis hijau yang menandai kesalahan tata bahasa.
5. Menghilangkan Garis Merah di Word Melalui Setting
Terakhir, yaitu melalui setting. Cara menghilangkan garis merah di Word melalui setting, yaitu:
- Mulailah dengan membuka dokumen yang ingin Anda edit dan menghilangkan garis merahnya.
- Kemudian, klik pada menu “File” dan pilih “Options” yang terletak di bagian bawah menu tersebut.
- Di jendela Options, carilah sub-menu “Proofing” yang terletak di sebelah kiri menu Options.
- Di dalam sub-menu Proofing, Anda akan melihat opsi “Check Spelling as You Type”. Hapus tanda centang di kotak opsi ini untuk menghilangkan garis merah yang menandai kesalahan ejaan.
- Selanjutnya, temukan opsi “Mark Grammar Errors As You Type” di bawahnya. Hapus juga tanda centang di kotak opsi ini untuk menghapus garis hijau yang menandai kesalahan tata bahasa.
Nah, itu dia beberapa penjelasan mengenai cara menghilangkan garis merah di Word. Ada beberapa cara yang dapat Anda terapkan tergantung pada jenis Word yang Anda gunakan.
Dengan mengikuti panduan sederhana yang telah dijelaskan, Anda dapat merapikan tulisan Anda dan tentunya menjadikan tulisan terlihat lebih profesional!