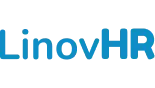Grafik merupakan salah satu cara terbaik untuk memvisualisasikan data yang Anda miliki. Melalui grafik, Anda bisa memberikan gambaran yang jelas dan komprehensif tentang data yang telah Anda olah. Grafik biasanya dapat dibuat melalui Microsoft Excel.
Mengetahui cara membuat grafik di Excel menjadi skill penting yang wajib dikuasai seluruh karyawan.
Lantas, bagaimana cara membuat grafik di Excel? Simak artikel LinovHR di bawah ini untuk mengetahui step-stepnya.
Jenis-jenis Grafik di Excel
Sebelum mengetahui cara membuat grafik di Microsoft Excel, Anda bisa lebih dulu untuk mengenal jenis-jenis grafik yang bisa dibuat melalui Microsoft Excel. Tidak seperti pada Microsoft Word yang memiliki grafik yang terbatas, Microsoft Excel memiliki grafik yang lebih beragam.
Jenis grafik yang lebih beragam membuat Anda bisa melakukan eksplorasi untuk menggunakan jenis grafik yang relevan untuk media visualisasi data yang telah Anda miliki. Berikut adalah jenis-jenis grafik di Microsoft Excel.
1. Column

Column atau kolom adalah jenis grafik yang kerap digunakan untuk menampilkan atau memvisualisasikan perubahan pada data yang Anda miliki berdasarkan periode waktu tertentu.
2. Bar

Grafik bar atau grafik batang biasanya digunakan untuk melihat dan membandingkan frekuensi data di berbagai tingkat variabel. Grafik ini juga biasanya dikenal sebagai grafik kolom.
3. Pie

Grafik pie berfungsi untuk memperlihatkan proporsi atau nilai dari data sebagai persentase secara keseluruhan. Seperti namanya, grafik pie pada Excel akan disajikan dengan berbentuk grafik lingkaran.
4. Line

Grafik line atau grafik garis adalah grafik yang digunakan untuk memvisualisasikan data seperti rangkaian kenaikan penurunan yang terjadi dalam satu periode. Grafik ini sangat cocok untuk melihat bagaimana kinerja karyawan saat bekerja dalam kurun waktu tertentu.
5. Area

Grafik area adalah grafik yang berfungsi untuk memvisualisasikan dan membandingkan data berdasarkan dua kumpulan data yang berbeda. Grafik ini tersedia dalam menu grafik garis.
6. Scatter

Grafik Scatter adalah grafik yang merepresentasikan titik-titik data di Excel. Biasanya grafik ini digunakan ketika kita perlu membandingkan dua set data dengan jumlah titik data yang terbatas.
Baca Juga: Contoh Database Karyawan berbentuk Ms. Excel
Cara Membuat Grafik di Excel
Beberapa dari kita mungkin masih bertanya-tanya tentang bagaimana cara membuat grafik di Excel? Berikut adalah cara membuat grafik di Excel yang bisa Anda lakukan untuk memisualiasikan data Anda.
Hal ini juga bisa Anda aplikasikan jika Anda membutuhkan cara membuat grafik di excel dengan banyak data.
1. Masukkan Data ke Excel
Langkah pertama dari cara membuat grafik excel adalah dengan memasukan data Anda ke Excel. Anda bisa mengekspornya dari media lain, seperti dari software atau instrumen survei tertentu.
2. Pilih Jenis Grafik
Untuk memilih jenis grafik, Anda bisa klik opsi ‘insert’ lalu pilih grafik yang Anda inginkan atau yang sesuai dengan data Anda. Anda bisa memilih grafik garis, grafik pie, grafik kolom, atau grafik lainnya.
3. Pilih Data yang Akan Divisualisasikan
Anda dapat memilih data mana yang akan Anda visualisasikan menjadi sebuah grafik. Anda juga harus menentukan variabel dari setiap data yang digunakan. Misalnya, jika Anda akan menggunakan grafik atau diagram batang, maka Anda harus memilih sumbu X dan Y dari data yang Anda pilih.
4. Sesuaikan Tata Letak dan Warna Data
Setelah memilih data beserta jenis geraknya, langkah yang selanjutnya adalah mengubah tata letak dari desain jenis grafik yang Anda pilih. Anda bisa klik tab design tab, dan pilih tata letak mana yang sesuai dengan data Anda. Anda juga bisa menambahkan warna, keterangan tambahan, dan judul sumbunya.
5. Sesuaikan Ukuran Grafik
Saat pertama kali membuat grafik di Excel, ukuran sumbu dan keterangan tambahan pada grafik Anda mungkin akan terlihat kecil. Akan tetapi, Anda bisa menyesuaikan label-label tersebut agar nyaman untuk dibaca.
Untuk menyesuaikan ukuran label tersebut, Anda bisa klik satu persatu dan sesuaikan ukuran dan jenis font untuk memperbesar atau mengecilkan label-label dalam grafik Anda.
6. Beri Judul Grafik
Setelah Anda berhasil membuat grafik Anda, langkah selanjutnya adalah memberi judul grafik. Anda bisa memberi judul pada bagian “judul bagan” atau “chart title” pada bagian atas grafik Anda.
7. Menyimpan Grafik
Setelah grafik selesai dibuat, maka Anda bisa langsung menyimpannya sebagai bentuk gambar dengan kualitas yang baik. Gambar yang dihasilkan bisa memudahkan Anda untuk menggunakannya untuk berbagai kebutuhan, seperti pada presentasi.
Untuk menyimpannya, Anda hanya perlu klik kanan pada grafik yang telah selesai dibuat, lalu klik opsi save as picture. Setelah itu, gambar sudah otomatis tersimpan.
Baca Juga: Cara Membuat Daftar Isi Word dengan Berbagai Langkah
Cara Mengubah Bentuk dan Value pada Grafik di Excel
Lanjutan dari cara membuat grafik di Excel adalah mengubah bentuk dan value pada grafik di Excel. Sebenarnya, cara ini hanya dilakukan jika Anda merasa ada bagian atau sesuatu yang kurang dari grafik yang telah Anda buat sebelumnya.
Maka dari itu, Anda bisa menyimak langkah-langkah berikut untuk mengubah bentuk dan value pada grafik di Excel.
1. Menyunting Elemen pada Grafik
Elemen adalah beberapa bagian yang bisa membuat grafik Anda menunjukan detail tertentu, seperti garis bantu, angka pada setiap bar, dan elemen-elemen lainnya.
Untuk menambahkan elemen lain, Anda hanya klik grafik yang akan diubah dan secara otomatis terdapat ikon berbentuk (+) di samping kanan. Lalu, Anda bisa mencentang elemen yang akan dimasukan atau dihilangkan.
2. Mengubah Gaya dan Warna Grafik
Cara lain untuk mengubah bentuk tampilan pada grafik di Excel adalah dengan mengubah style dan warna grafiknya. Anda bisa klik ikon bergambar kuas pada bagian samping grafik, dan pilih style yang muncul pada pilihan yang ada serta pemilihan warna pada bagian color.
3. Menyunting Value Grafik
Untuk menyunting value atau nilai-nilai pada grafik, Anda bisa klik ikon filter yang ada pada samping grafik. Dengan opsi ini, Anda bisa menghilangkan atau menambahkan value dalam grafik Anda.
Baca Juga: Menghitung Bonus Karyawan dengan Ms. Excel
Itulah pembahasan tentang cara membuat grafik di Excel yang bisa Anda lakukan. Hal ini bisa memudahkan Anda dalam melihat bagaimana visualisasi dari data yang Anda miliki, terlebih jika Anda harus melaporkannya atau mempresentasikannya.
Cara ini juga cocok untuk Anda aplikasikan sebagai cara membuat grafik di excel dengan banyak data.