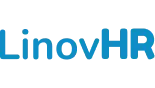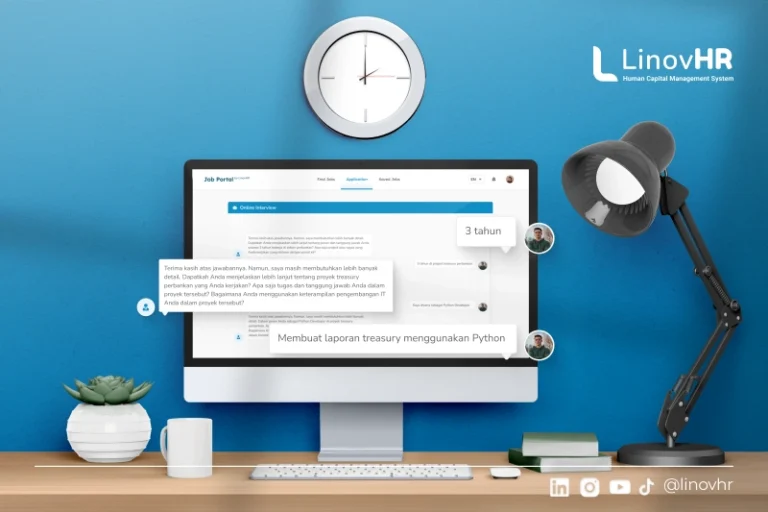Zoom merupakan sebuah software telekonferensi video yang berguna untuk melakukan panggilan telepon atau video dengan banyak orang di waktu yang bersamaan. Salah satu fitur menariknya yaitu Anda bisa mengganti background di zoom ketika Anda melakukan panggilan video dengan orang lain.
Mungkin banyak orang bertanya cara pasang background di zoom yang baik dan benar.
Dalam kesempatan ini, kita akan membahas lebih dalam mengenai cara menggunakan background pada aplikasi zoom, dan alasan perlu mengganti background ketika kita melakukan panggilan video, serta catatan penting dan hambatan yang mungkin terjadi ketika melakukan konferensi video.
Simak selengkapnya di bawah ini!
Mengapa Perlu Mengganti Background Zoom?
Setiap orang memiliki keadaan dan kondisi rumah yang berbeda-beda.
Ada yang memiliki ruangan besar dan privat, dan ada juga yang memiliki ruangan yang kecil dan ramai dengan orang rumah. Atas dasar hal tersebut, penggunaan background di zoom ini menjadi hal yang cukup penting untuk dilakukan.
Penggunaan background bertujuan untuk menutupi kondisi latar belakang yang kurang profesional atau kurang layak untuk ditunjukkan kepada orang lain ketika melakukan zoom meeting.
Mengingat bahwa orang-orang memiliki kondisi ruangan dan rumah yang berbeda, maka, diharapkan penggunaan dari fitur ini bisa meminimalisir keadaan-keadaan yang kurang baik untuk ditampilkan dan bisa membuat Anda terlihat lebih profesional ketika melakukan zoom meeting.
Hal ini bisa membuat Anda lebih percaya diri dalam melakukan zoom meeting, terutama ketika melakukan panggilan video dengan orang banyak.
Baca Juga: Rekomendasi Aplikasi Virtual Meeting
Cara Mengganti Background Zoom Lewat HP
Untuk membantu Anda dalam memahami cara pasang background di zoom hp, ada baiknya untuk Anda menyimak langkah-langkah di bawah ini:
- Download aplikasi zoom di hp Anda, dan setelah itu buka aplikasi zoom tersebut.
- Setelah itu masuk ke dalam akun zoom yang Anda punya.
- Ketika Anda sedang berada di dalam sebuah meeting, ikon “more” yang berlokasi di pojok kanan bawah layar smartphone Anda.
- Lalu pilih menu Background and Filters.
- Selanjutnya masuk pada bagian backgrounds, dan Anda tinggal memilih opsi background yang tersedia secara default dari pihak zoom.
- Anda bisa menambahkan background sendiri dengan cara memencet tanda “+” , setelah itu memilih gambar yang tersimpan pada smartphone Anda.
- Terakhir Anda hanya perlu memilih background tersebut dan mencentang kolom “Apply to all meetings” untuk membuat background Anda terlihat pada semua meeting yang Anda hadiri.

Baca Juga: Waspada Zoom Fatigue! Ketahui Gejala dan Cara Mengatasinya
Cara Mengganti Background Zoom Lewat Laptop
Selain melalui smartphone, ada pula cara pasang background di zoom laptop. Untuk memudahkan Anda dalam memahaminya, ikuti langkah-langkah di bawah ini:
- Buka aplikasi zoom yang sudah terinstall pada laptop Anda.
- Lalu masuk ke dalam akun zoom yang Anda miliki.
- Setelah itu, klik ikon settings yang berada pada pojok kanan atas layar laptop Anda.
- Klik pada menu “virtual background” kemudian pilih opsi “i have a green screen”.
- Anda bebas memilih background yang tersedia secara default dari zoom.
- Apabila Anda ingin menggunakan background sendiri, klik ikon “+” yang berada pada pojok atas, lalu tambahkan gambar yang Anda punya dari laptop Anda.
- Selanjutnya pilih gambar yang diinginkan, dan selesai.
- Opsi none berfungsi untuk menghilangkan virtual background yang sedang Anda gunakan.
Ada beberapa catatan yang harus Anda ingat ketika ingin menggunakan virtual background, diantaranya:
- Aplikasi zoom harus up to date.
- Kamera pada laptop berfungsi dengan baik.
- Memiliki latar belakang yang jelas dan harus berada dalam ruangan.
- Dalam beberapa kasus laptop, memerlukan green screen dalam pengaplikasiannya.
- OS laptop harus sesuai dengan aplikasi zoom yang terinstall, agar tidak menyebabkan error ketika menggunakannya.
Baca Juga: Penjelasan Virtual Office
Memperbaiki Masalah Mirroring pada Zoom
Selain virtual background, masalah yang sering dihadapi oleh para pengguna zoom yaitu masalah video mirroring. Masalah ini bisa membuat wajah Anda terlihat aneh dibandingkan dengan biasanya. Untuk mengatasi hal tersebut, berikut langkah-langkah yang bisa Anda lakukan.
- Buka aplikasi zoom yang terinstall di laptop atau smartphone Anda.
- Mulai meeting baru dan masuk ke pengaturan.
- Setelah itu buka opsi pengaturan video.
- Lalu centang bagian “mirror my video”.
- Selesai.
Dengan begitu wajah pada video meeting Anda kembali normal seperti biasanya.

Itulah pembahasan mendalam mengenai cara pasang background di zoom baik pada hp maupun laptop.
Mengingat zoom adalah salah satu platform penyedia layanan telekonferensi video yang populer, jadi penting sekali sebagai pengguna Anda mengetahui fitur-fitur yang bisa membantu Anda dalam menjalankan bisnis maupun karir yang sedang Anda lakukan saat ini.
Semoga setelah membaca artikel ini, Anda bisa menjadi lebih profesional lagi ketika melakukan sebuah konferensi video pada acara-acara formal.
Ditambah, tips ini bisa menjadi solusi ketika ruangan atau lingkungan di rumah Anda kurang cocok untuk dijadikan tempat berlangsungnya zoom meeting. Semoga bermanfaat!