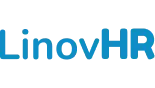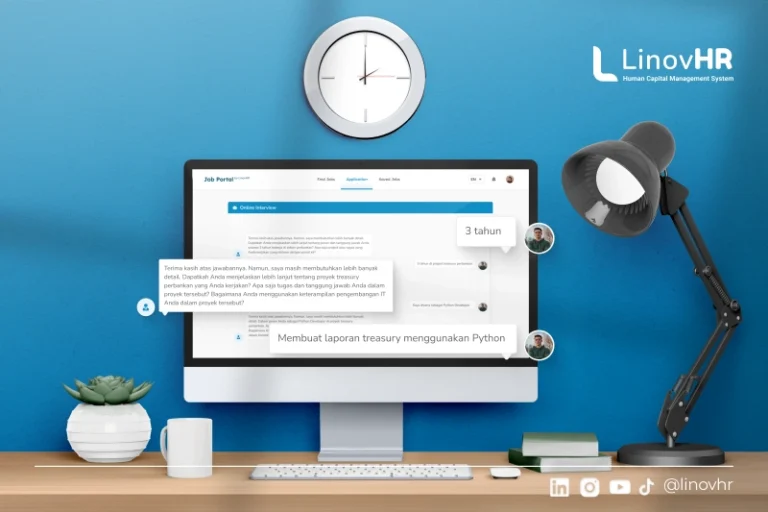Cara screenshot di laptop memiliki beragam jenis yang bisa dilakukan oleh setiap orang tergantung tipe laptop masing-masing. Lalu apa saja cara screenshot di laptop?
Pada artikel kali ini, LinovHR telah merangkum 8 cara cepat dan mudah yang bisa Anda praktikkan.
8 Cara Screenshot di Laptop
Setiap laptop yang menggunakan sistem operasi Windows memiliki cara screenshot yang kurang lebih sama. Berikut ini adalah 8 cara yang bisa Anda lakukan.
1. Pakai Tombol Print Screen (Prt Sc)

Hanya dengan satu kali menekan tombol, Anda bisa melakukan screenshot di laptop dengan menekan tombol Print Screen. Tombol ini terletak di ujung keyboard, bersebelahan dengan tombol Delete dan Insert. Biasanya, tombol Print Screen disingkat menjadi tombol PrtSc.
Untuk melakukan tangkapan layar dengan tombol prt src, berikut langkah yang dapat Anda lakukan:
- Buka layar yang ingin Anda capture atau tangkap.
- Tekan tombol prt sc pada keyboard. Tombol ini umumnya terletak di bagian pojok kanan atas.
- Hasil tangkapan layar ini tidak langsung tersimpan dalam laptop. Anda harus menyimpannya secara manual. Caranya, buka Paint, lalu klik menu Paste atau tekan tombol CTRL+V secara bersamaan.
- Hasil screenshot kemudian akan terlihat di Paint. Simpan gambar ini dengan memilih menu File kemudian klik Save As.
- Pilih format gambar yang diinginkan.
- Atau bisa menggunakan whatsapp web maupun aplikasinya WA → klik nomor yang anda ingin berikan hasil screenshotnya → kemudian tekan tombol CTRL + V
2. Pakai Tombol Alt + Prt sc

Cara screenshot laptop selanjutnya adalah menggunakan tombol Alt dan Prt sc. Caranya mudah, ikuti langkah berikut ini.
- Buka layar yang ingin Anda simpan.
- Tekan tombol Alt dan prt sc pada keyboard secara bersamaan.
- Hasil tangkapan layar tidak akan langsung tersimpan dalam laptop. Anda harus menyimpannya secara manual. Caranya, buka Paint, lalu klik menu Paste atau tekan tombol ‘Ctrl’ dan ‘v’ secara bersamaan.
- Hasil screenshot kemudian akan terlihat di Paint. Simpan gambar ini dengan memilih menu File > Save As.
- Pilih format gambar yang diinginkan.
Cara ini memiliki perbedaan hasil dengan cara sebelumnya. Jika hanya menekan prt sc, semua layar laptop termasuk taskbar akan terlihat. Namun jika menekan Alt dan prt sc secara bersamaan, hanya jendela aktif saja yang akan tertangkap gambarnya.
3. Pakai Tombol Alt + Fn + Prt Sc

Sama seperti tutorial yang ada di nomor 2, anda hanya perlu menekan secara bersamaan tombol Alt + Fn + Prt SC. Kemudian bisa anda lanjutkan seperti langkah sebelumnya.
4. Pakai Tombol Windows + Prt Sc

Cara yang satu ini cukup mudah, sebab hasil tangkapan layar akan langsung tersimpan dalam laptop. Langkah yang dilakukan yaitu:
- Buka layar yang ingin Anda simpan.
- Tekan tombol Windows dan prt sc pada keyboard secara bersamaan.
- Layar laptop akan berkedip sebentar.
- Setelah selesai, hasil tangkapan layar akan langsung tersimpan dalam laptop dalam bentuk gambar.
5. Pakai Tombol Windows + Shift + S

Jika Anda tidak ingin mengambil seluruh bagian layar, Anda bisa menggunakan tombol Windows + Shift + S. Cara ini bisa disebut dengan Snip & Sketch.
Langkah-langkahnya adalah sebagai berikut:
- Buka layar yang ingin Anda simpan.
- Tekan tombol Windows, Shift, dan S pada keyboard secara bersamaan.
- Pilih jenis tangkapan layar yang diinginkan. Ada 4 jenis yaitu Rectangular Snip, Freeform Snip, Window Snip, dan Full screen Snip.
- Rectangular Snip digunakan untuk memotong sebagian layar dengan bentuk kotak, sedangkan Freeform Snip digunakan untuk memotong sebagian layar dengan bentuk tak beraturan. Di sisi lain, Window Snip bisa menangkap bagian layar tanpa taskbar dan Fullscreen Snip menangkap seluruh layar dengan taskbar.

- Setelah melakukan screenshot, akan muncul notifikasi di bagian kanan layar laptop. Klik notifikasi tersebut untuk masuk ke Snip & Sketch.
- Klik icon Save atau tekan tombol Ctrl + S.
6. Pakai Tombol Windows + G

Cara ini tergolong unik karena ini berada pada fitur game bar yang ada pada windows 10 keatas. Di dalam fiturnya pun ada shortcut tombol yang juga bisa langsung anda gunakan yaitu windows + alt + prt sc.
Anda cukup klik pada kotak nomor dua untuk mengambil screenshot atau dengan shorcut tombolnya. Tetapi jika tampilan awal ketika menekan tombol Windows + G hanya ada kotak nomor 1, anda bisa klik kotak nomor satu untuk memunculkan kotak nomor 2.
Setelah itu anda akan diberikan notifikasi screenshot berhasil terambil dan tersimpan dalam galery game bar.
7. Pakai Tombol Windows + Volume Turun
Cara menekan tombol Windows + Volume turun hanya bisa digunakan di Windows Surface. Cara ini juga mudah karena gambar akan langsung tersimpan dalam laptop.
Langkah-langkahnya yaitu:
- Buka layar yang ingin Anda simpan.
- Tekan tombol Windows dan volume turun pada keyboard secara bersamaan.
- Setelah selesai, hasil tangkapan layar akan langsung tersimpan dalam laptop dalam bentuk gambar di folder Screenshots.
Baca juga: 10 Rekomendasi Laptop Terbaik untuk Ngantor
8. Pakai Snipping Tool
Cara screenshot di laptop yang terakhir adalah menggunakan software bawaan Snipping Tool. Snipping Tool sebenarnya sama seperti Snip & Sketch. Keduanya memiliki 4 jenis screenshot yaitu Rectangular Snip, Freeform Snip, Window Snip, dan Fullscreen Snip.

Untuk menggunakan Snipping Tool, berikut langkahnya:
- Buka layar yang ingin Anda simpan.
- Klik menu Start pada taskbar lalu pilih Snipping Tool. Supaya lebih mudah, Anda juga bisa melakukan pencarian pada kolom pencari di sebelah menu Start.
- Pilih jenis screenshot yang diinginkan.
- Klik new dan pilih layar yang hendak di-screenshot.
- Klik icon Save Snip.
Baca Juga: Pasang Background di Zoom? Ini Caranya
Kesimpulan
Nah, itulah dia 8 cara screenshot di laptop yang dapat Anda lakukan dengan mudah dan cepat. Semoga, setelah ini Anda semakin mahir dalam menangkap gambar layar laptop, sama seperti halnya di smartphone.