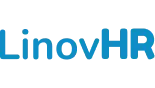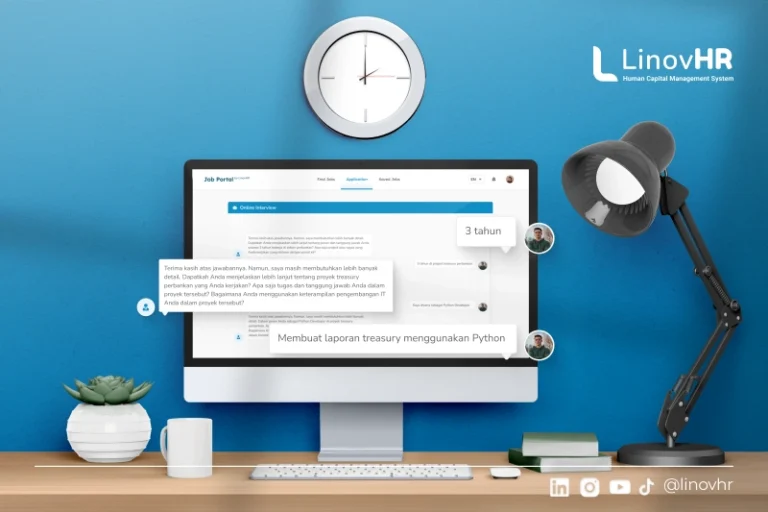Saat ini, Microsoft Excel telah menjadi software pengolah data yang banyak digunakan dalam berbagai aspek kehidupan, baik itu pendidikan maupun pekerjaan.
Excel berfungsi untuk mengolah data secara praktis. Namun, Anda perlu mengetahui rumus rata rata Excel supaya hasilnya bisa menjadi akurat.
Apabila Anda menggunakan rumus rata rata di Excel dengan tidak tepat, maka hasil yang diberikan tidak akan akurat.
Oleh karena itu, mari simak artikel LinovHR ini untuk mengetahui apa saja rumus rata rata excel beserta cara menghitungnya!
Mengapa Penting Memahami Rumus Rata Rata Excel?
Rumus rata-rata Excel sangat penting karena rumus ini dibutuhkan dalam mencari nilai rata-rata.
Penggunaan rumus ini seringkali digunakan dalam pengolahan data untuk berbagai bidang, mulai dari pendidikan hingga penjualan.
Secara keseluruhan, rumus rata rata Excel memiliki manfaat dalam melakukan pengolahan data. Excel akan memberikan hasil perhitungan yang akurat apabila Anda dapat memahami rumus menghitungnya.
Cara Menghitung Rata-rata di Excel
Penting bagi Anda untuk mengetahui rumus rata rata Excel beserta cara perhitungan yang tepat untuk memberikan hasil yang sesuai.
Cara menghitung rata-rata di Excel dapat terbagi menjadi tiga cara, yaitu dengan AVERAGE, AVERAGEA (range), dan AVERAGIF.
Oleh karena itu, mari simak penjelasan di bawah ini untuk mengetahui rumus rata-rata Excel dan cara menghitungnya:
1. Cara Menghitung Rata-rata di Excel dengan AVERAGE
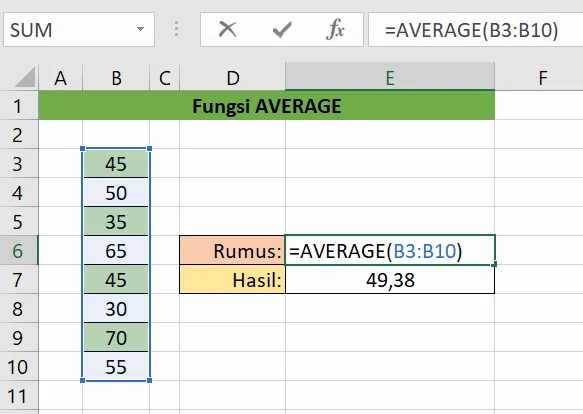
Berikut langkah-langkah untuk membuat tabel yang berisi data yang ingin Anda cari rata-ratanya:
- Buatlah sebuah tabel yang berisi data yang ingin Anda cari nilai rata-ratanya.
- Setelah membuat tabel, klik pada sel di luar tabel Anda.
- Ketikkan rumus untuk mencari rata-rata, misalnya: =RATA(B3:B10), dengan B3:B10 merupakan rentang data yang ingin Anda hitung rata-ratanya.
- Tekan tombol Enter untuk menghasilkan nilai rata-ratanya.
2. Cara Menghitung Rata-rata di Excel dengan AVERAGEA

AVERAGEA berguna untuk menghitung rata-rata dari seluruh data, termasuk yang berupa huruf maupun angka. Ikuti langkah-langkah di bawah ini:
- Buatlah sebuah tabel yang memuat data yang ingin Anda cari nilai rata-ratanya.
- Pilih sel di luar tabel Anda, kemudian ketikkan rumus rata-rata, misalnya: =AVERAGEA(B3:B10). B3:B10 adalah rentang data yang ingin Anda hitung rata-ratanya.
- Tekan tombol Enter untuk melihat hasilnya.
Baca Juga: Contoh Soal Excel untuk Tes Kerja dan Jawabannya
3. Cara Menghitung Rata-rata di Excel dengan AVERAGIF
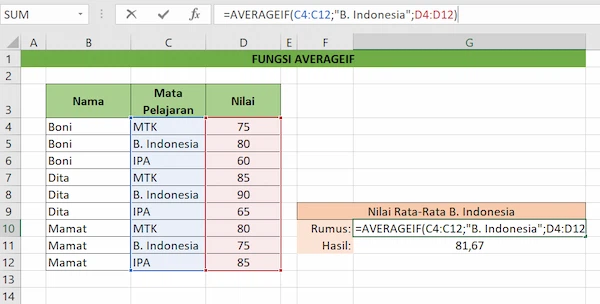
AVERAGEIF digunakan untuk menghitung rata-rata dari data yang memenuhi kriteria atau syarat tertentu.
Sebagai contoh, dalam situasi di bawah ini, Anda mungkin hanya ingin menghitung rata-rata nilai mata pelajaran Bahasa Indonesia.
Berikut langkah-langkahnya:
- Buatlah sebuah tabel yang berisi data yang ingin Anda cari nilai rata-ratanya.
- Klik pada sel di luar tabel Anda, lalu ketikkan rumus rata-rata, seperti: =AVERAGEIF(C4:C12;”B. Indonesia”;D4:D12).
- Di sini, C4:C12 adalah rentang data kriteria yang ingin Anda gunakan untuk perhitungan. “B. Indonesia” adalah kriteria data Anda, yang harus diapit oleh tanda petik ganda. Sedangkan D4:D12 adalah rentang nilai yang ingin Anda hitung rata-ratanya.
- Tekan tombol Enter untuk melihat hasil perhitungannya.
Contoh Cara Menghitung Rata Rata Excel
Setelah mengetahui cara menghitungnya, Anda dapat melihat contoh soalnya. Berikut adalah contoh soal menghitung rata-rata excel:
1. Contoh Soal Menghitung Rata-rata Excel AVERAGE
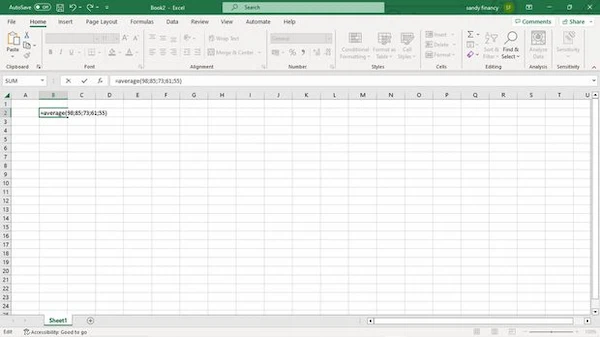
Rata-rata data yang ingin Anda hitung adalah 98, 85, 73, 61, 55. Maka Langkah mengerjakanya adalah:
- Gunakan rumus =average(data1;data2;data3; dan seterusnya), sebagai contoh =Average(98;85;73;61;55).
- Pastikan memberikan tanda titik koma (;) setiap kali ada perubahan data.
- Setelah semua data dimasukkan, tekan Enter untuk melihat hasil rata-rata dari seluruh data.
Baca Juga: 20+ Rumus Microsoft Excel Lengkap serta Contoh Penggunaannya
2. Contoh Soal Menghitung Rata-rata Excel AVERAGEA
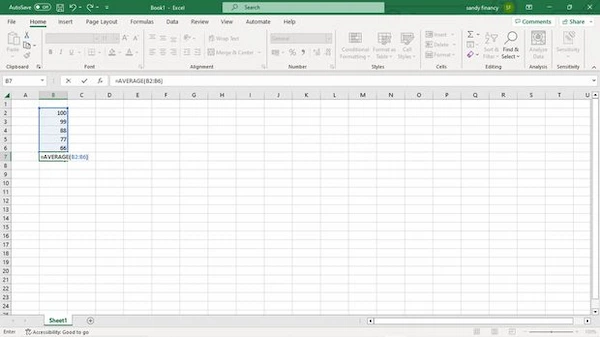
Rata-rata yang ingin Anda hitung adalah 100, 99, 98, 88, 77, 66. Maka langkahe mengerjakannya:
- Isilah kolom dan sel dengan data yang ingin dihitung.
- Gunakan rumus =Average(range) untuk menghitung rata-rata.
- Klik pada sel pertama dari rentang data, lalu seret ke sel terakhir atau klik pada sel pertama kemudian tahan tombol mouse lalu pindahkan kursor ke sel terakhir, contohnya =Average(B2:B6 ).
- Tekan tombol Enter, dan hasil rata-rata akan muncul.
3. Contoh Soal Menghitung Rata-rata Excel AVERAGIF
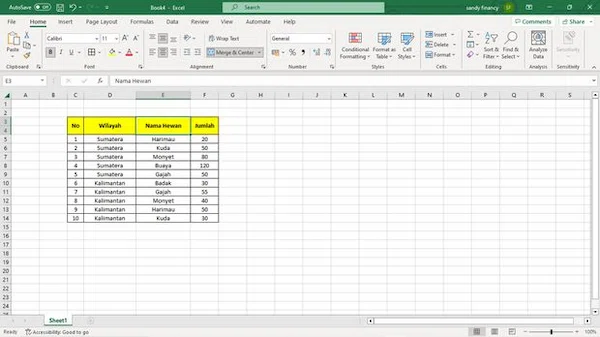
Contoh berikutnya, yaitu jika Anda ingin menghitung jumlah rata-rata hewan di Sumatera. Langkah-langkahnya, yaitu:
- Buatlah tabel data di Microsoft Excel.
- Gunakan rumus =AVERAGEIF(Kolom Wilayah);(“Nama wilayah yang ingin dicari”);(kolom Jumlah hewan), misalnya =AVERAGEIF(D5:D14;”Sumatera”;F5:F14).
- Setelah itu, tekan tombol Enter, dan hasilnya akan muncul.
Nah, itu dia beberapa rumus rata-rata Excel beserta cara dan contoh perhitungannya. Semoga artikel ini dapat memberikan wawasan bagi Anda mengenai penggunaan Excel!