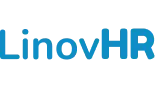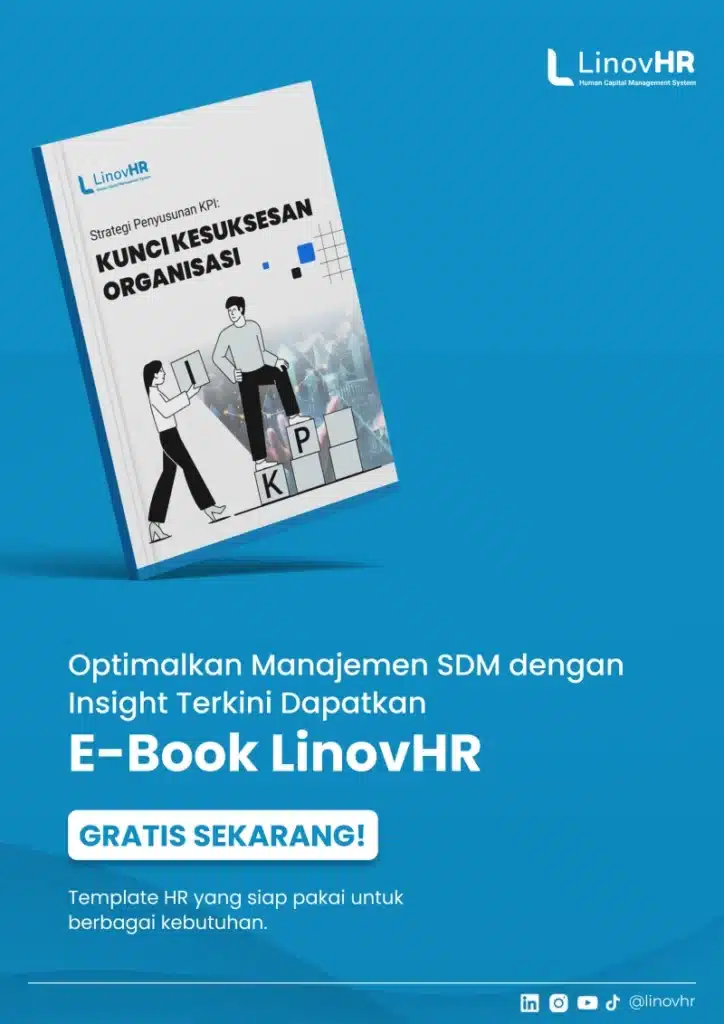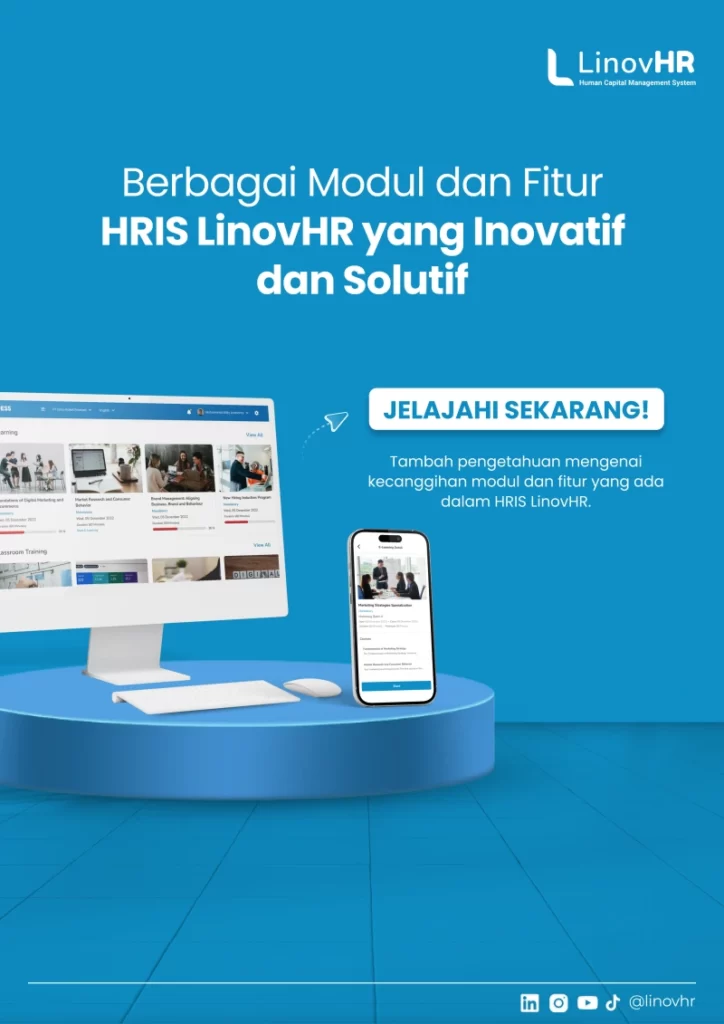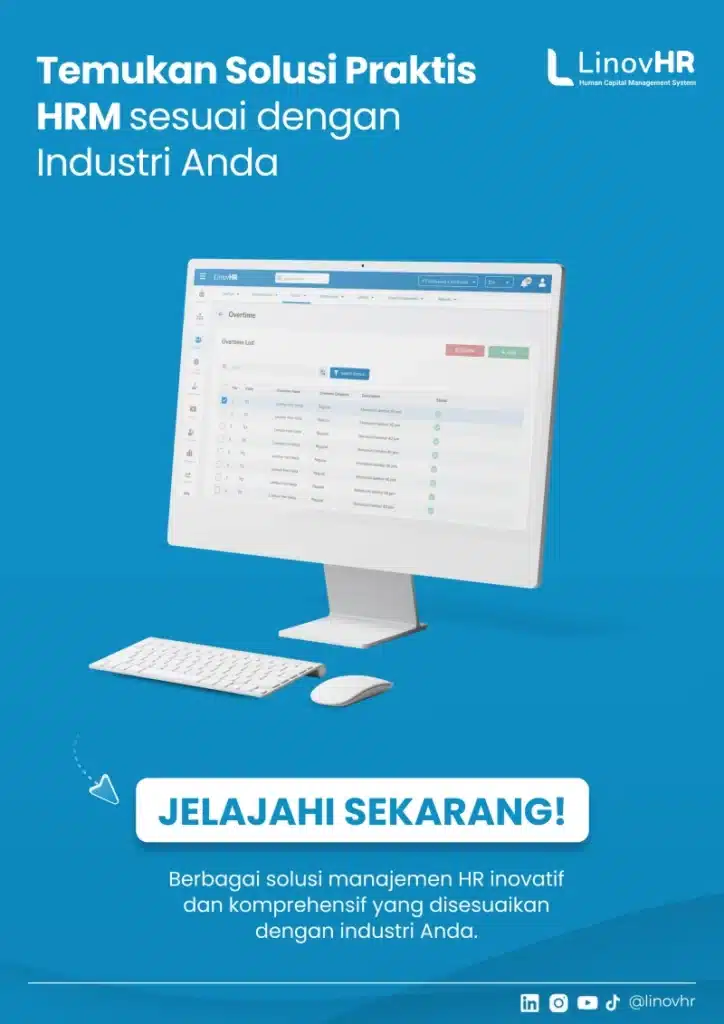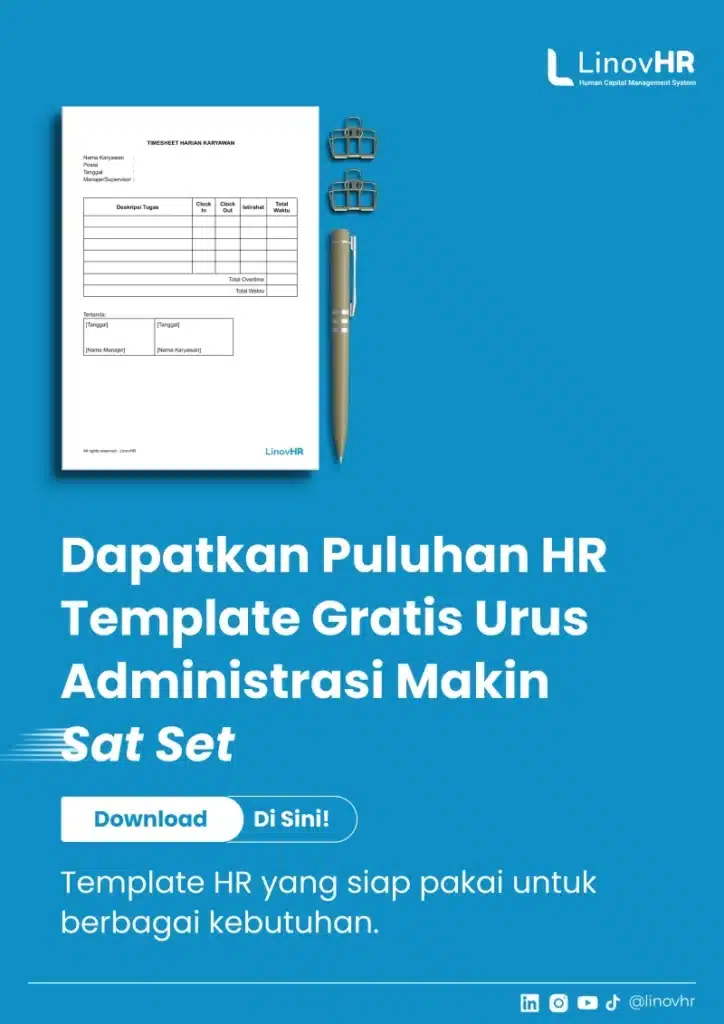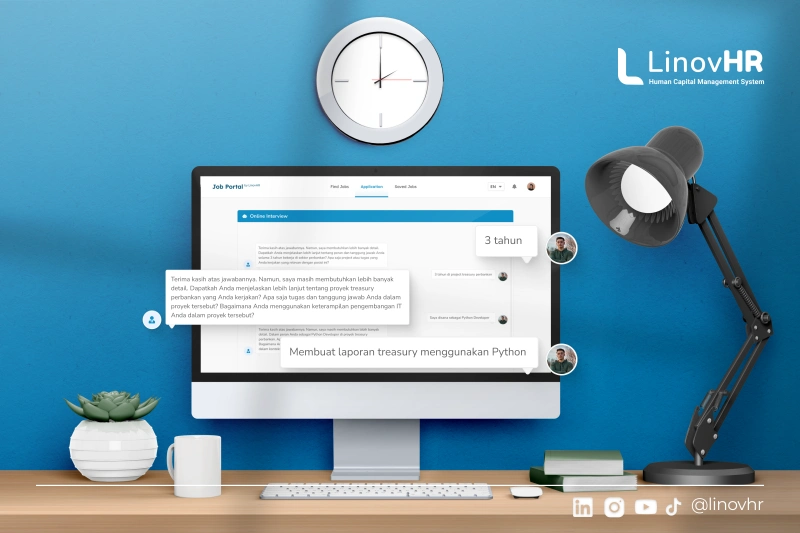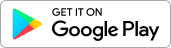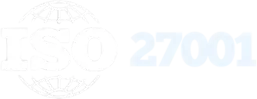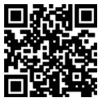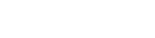Dalam aspek pengelolaan data, Microsoft Excel membawa keunggulan dengan beragam rumus yang memudahkan pengguna dalam melakukan berbagai perhitungan. Salah satu rumus yang menjadi kunci dalam menjalankan fungsi penghitungan adalah rumus Excel penjumlahan.
Oleh karena itu, pengguna Excel perlu memahami dan mengimplementasikan rumus-rumus tertentu sesuai dengan tujuan pengolahan data yang diinginkan.
Dalam artikel LinovHR ini, kita akan menjelajahi berbagai rumus SUM Excel yang biasa digunakan serta cara menerapkannya dengan tepat. Simak selengkapnya!
Macam-macam Rumus Excel Penjumlahan
Seperti yang diketahui, Excel menjadi alat yang penting untuk analisis data, baik untuk data sederhana maupun yang kompleks.
Rumus penjumlahan sendiri memiliki berbagai model yang dapat diterapkan sesuai dengan konteks dan kebutuhan.
Dengan menerapkan rumus penjumlahan, Anda dapat dengan mudah menjumlahkan data secara otomatis sehingga bisa menghemat waktu dan mengurangi potensi kesalahan penghitungan.
Simak penjelasan di bawah ini untuk mengetahui masing-masing rumusnya serta cara penerapannya dengan tepat agar data yang dihasilkan menjadi akurat.
Rumus Penjumlahan Excel Dasar
Rumus penjumlahan dasar dapat dilakukan dengan cara menjumlahkan dua angka atau lebih dalam satu sel.
Dalam menerapkan rumus ini, Anda harus memasukkan angka yang ingin dijumlahkan satu persatu dengan cara manual.
Berikut adalah caranya:
- Pilih sel kosong yang ingin dijadikan tempat hasil penjumlahan.
- Mulai rumus penjumlahan dengan mengetikkan tanda “=”.
- Input angka yang ingin dijumlahkan satu per satu, gunakan tanda “+” sebagai pemisah antar angka.
- Setelah selesai memasukkan semua angka, tekan tombol “Enter”.
Rumus Excel Penjumlahan ke Bawah
Rumus ini memungkinkan Anda untuk menjumlahkan data secara vertikal atau ke bawah, yaitu antar sel yang bersusun ke bawah dalam satu kolom.
Berikut adalah langkah-langkah untuk membuatnya:
- Pilih sel kosong di bagian bawah area angka yang ingin dijumlahkan.
- Memulai rumus penjumlahan dengan mengetikkan tanda “=”.
- Klik pada sel pertama yang akan dijumlahkan, dan masukkan tanda “+” sebagai pemisah.
- Teruskan dengan mengklik sel-sel di bawahnya, sambil menambahkan tanda “+” setiap kali memilih sel baru.
- Setelah seluruh sel yang ingin dijumlahkan telah dipilih, tekan tombol “Enter” untuk melihat hasil penjumlahannya.
Baca Juga: 20+ Rumus Microsoft Lengkap Serta Contoh Penerapannya
Rumus Excel Penjumlahan ke Samping
Rumus ini akan menjumlahkan data secara horizontal atau ke samping, yaitu antar sel yang bersusun ke samping dalam satu baris.
Langkah-langkah dengan menerapkan rumus ini adalah:
- Klik pada sel kosong di sebelah kanan deretan angka yang ingin dijumlahkan.
- Mulailah rumus dengan mengetikkan tanda “=”.
- Pilih sel yang ingin dijumlahkan, dan masukkan tanda “+”.
- Teruskan dengan mengklik sel-sel di sebelahnya, sambil menambahkan tanda “+” setiap kali memilih sel baru.
- Setelah seluruh sel yang ingin dijumlahkan telah terpilih, tekan tombol “Enter” untuk mendapatkan hasil penjumlahan tersebut.
Rumus Penjumlahan Excel dengan SUM
Penggunaan rumus penjumlahan dapat dilakukan secara otomatis melalui formulasi SUM. Rumus otomatis ini memungkinkan perhitungan jumlah total dari sel-sel yang terletak dalam baris atau kolom yang sama.
Berikut adalah langkah-langkah penggunaan rumus penjumlahan dengan fungsi SUM:
- Pilih sel yang akan menampilkan hasil penjumlahan data.
- Ketik ‘=SUM(‘ untuk memulai proses penjumlahan.
- Sorot sel yang ingin dijumlahkan, kemudian ketikkan ‘)’.
- Terakhir, tekan tombol ‘Enter’.
Fungsi ini dapat digunakan untuk menjumlahkan data dalam baris ke bawah pada kolom yang sama, atau untuk menjumlahkan data dalam baris ke samping pada baris yang sama.
Baca Juga: Contoh Soal Excel untuk Tes Kerja dan Jawabannya
Rumus Penjumlahan Excel dengan AutoSUM
Dasar dari penggunaan rumus penjumlahan secara otomatis dengan fungsi AutoSUM mirip dengan penggunaan fungsi SUM.
Fungsi AutoSUM memiliki kemampuan untuk mendeteksi dan menjumlahkan secara otomatis tanpa perlu menyorot sel-sel yang ingin dijumlahkan.
Berikut adalah langkah-langkah penggunaan rumus penjumlahan dengan fungsi AutoSUM:
- Pilih sel yang akan menampilkan hasil penjumlahan data.
- Di tab ‘Home’, pilih opsi ‘AutoSUM’.
- Setelah itu, fungsi ‘AutoSUM’ secara otomatis akan menjumlahkan angka pada sel-sel yang berada di atasnya.
Selain dapat digunakan untuk penjumlahan dalam satu kolom yang sama, fungsi ‘AutoSUM’ juga dapat diterapkan untuk menjumlahkan data yang berada dalam satu baris yang sama.
Rumus Excel Penjumlahan dengan Kriteria
Rumus SUM dan IF dapat digunakan untuk melakukan penjumlahan hanya pada nilai-nilai tertentu yang memenuhi suatu kriteria.
Contoh rumus penjumlahan dengan kriteria adalah “=SUM(IF(A1:A10>5, A1:A10, 0))” .
Dalam rumus ini, rumus IF digunakan sebagai kriteria, di mana hanya nilai-nilai di dalam rentang A1:A10 yang lebih besar dari 5 yang akan dijumlahkan.
Jika suatu nilai memenuhi kondisi tersebut, nilai tersebut akan diikutsertakan dalam penjumlahan.
Nah, itu dia berbagai cara rumus penjumlahan yang dapat Anda pelajari serta terapkan dalam mengelola data.
Penerapan rumus Excel tidak hanya mempercepat proses perhitungan, tetapi juga meningkatkan akurasi hasil.
Dengan menguasai berbagai model penjumlahan yang telah dijelaskan sebelumnya, Anda tentunya dapat mengolah data dengan akurat.